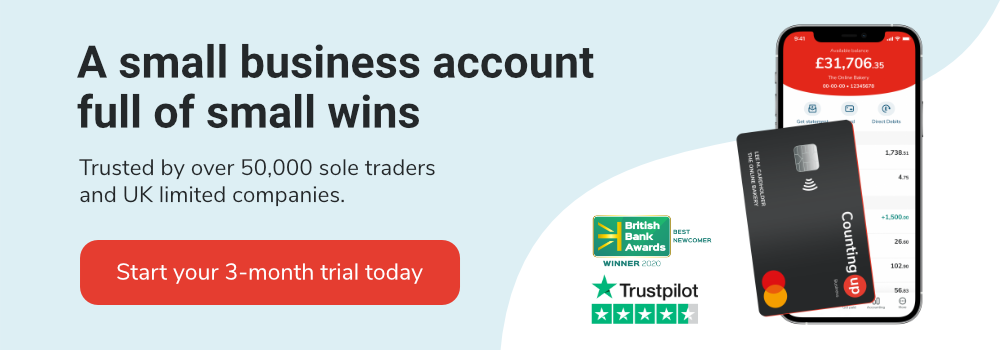How to invoice clients with the Countingup app
Table of Contents
Say goodbye to manually creating your own invoices. The Countingup app will do it for you!
In this guide, you’ll learn how to:
- Create an invoice with Countingup
- Add a logo to your invoice templates
- Match a payment to an invoice
- Duplicate an invoice
- Change an invoice’s due date
How to create an invoice
1. Open the Countingup app and tap the ‘Accounting’ tab at the bottom
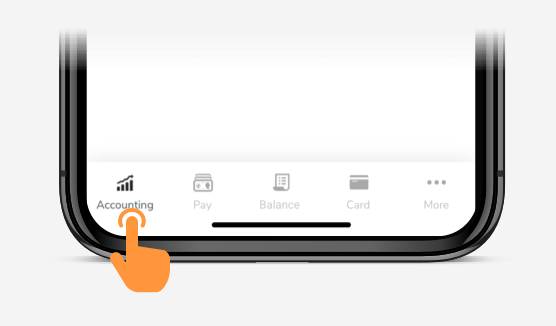
2. Tap ‘Sales invoices’
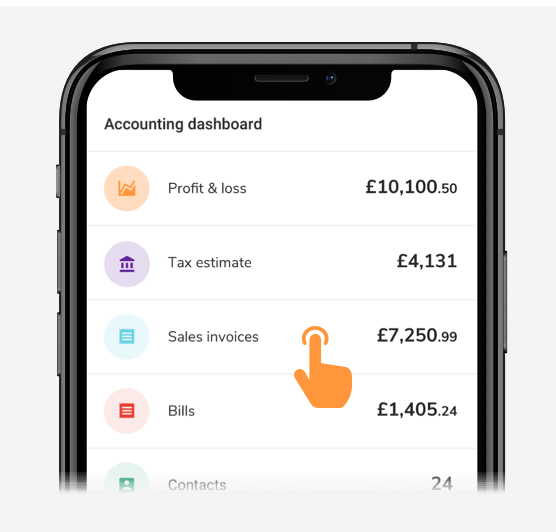
3. Tap the ‘Plus’ symbol
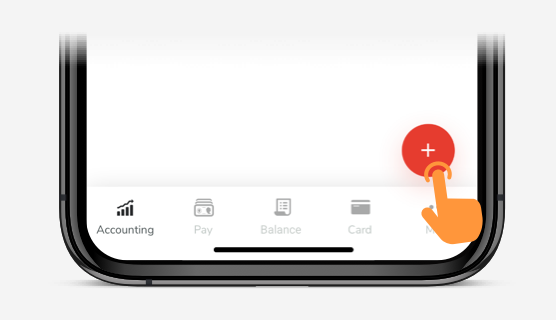
4. To set the customer you are invoicing, tap ‘Select’ under ‘Customer’
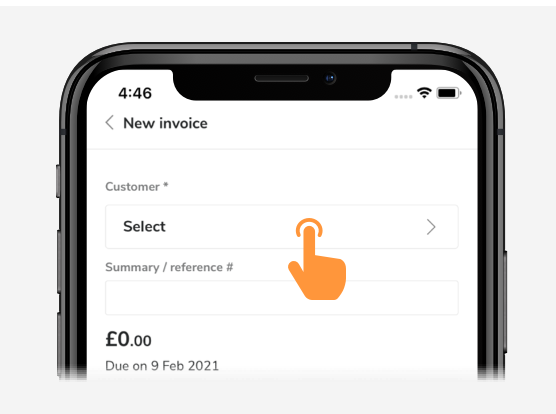
5. To select an existing customer simply tap on their name. The contacts details will automatically be added to your draft invoice.
To add a new customer, tap ‘Add customer’ and enter the contact’s name, email and phone number. Next, tap ‘Create contact’.
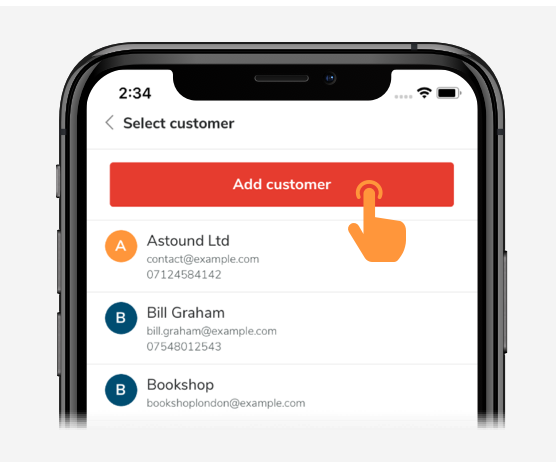
If you’ve added a new customer you’ll need to edit the contact to include the customer’s address for the invoice. Just tap ‘Edit’ below the customer name to do this.
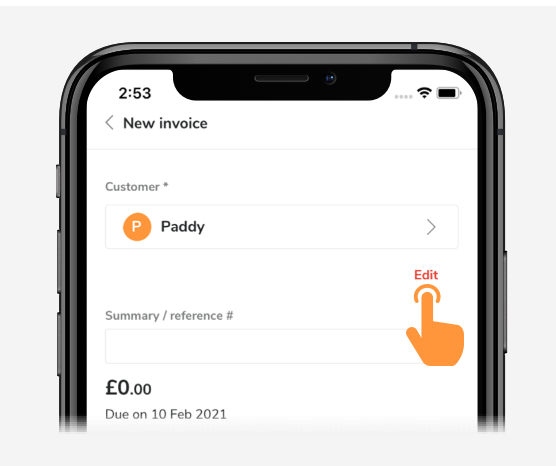
6. Tap ‘Add items’
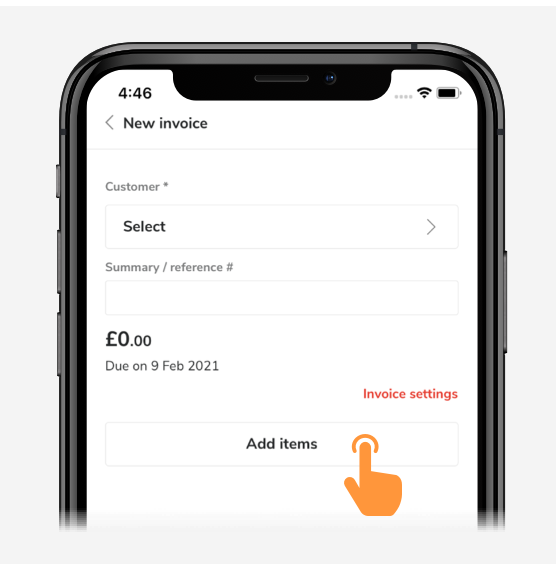
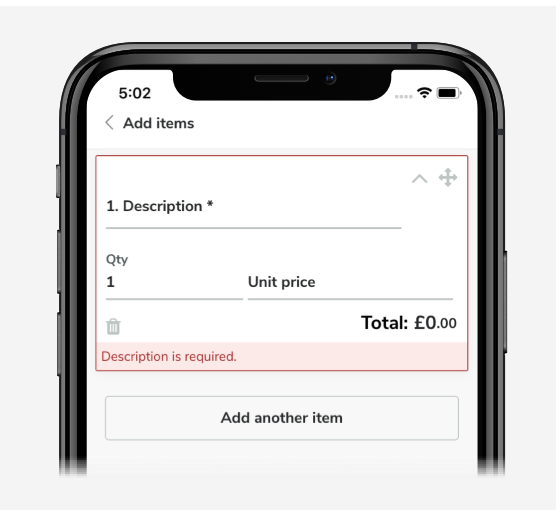
This is where you can describe the service / product you have provided and the cost. When you’re done adding each item, tap ‘Save’. The default setting for invoice due date is 14 days. To change this, tap ‘Invoice settings’
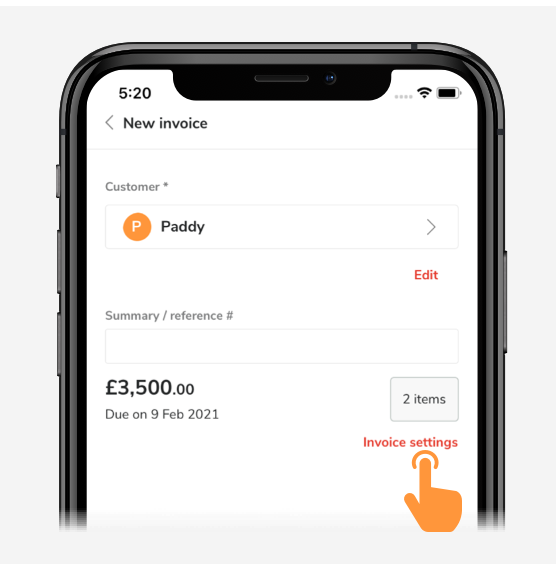
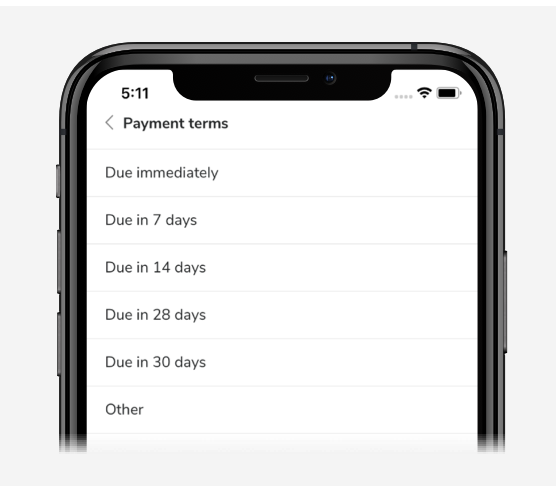
7. When you are happy with your invoice, tap ‘Preview’ on the invoice summary screen to see how your professional invoice will appear to your customer.

8. Once you’re ready to send the invoice, tap ‘Approve’
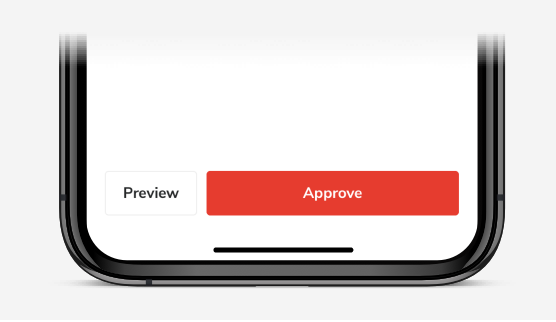
In the next screen you can email your invoice to your client, and send yourself a copy too. Your invoice automatically includes clear payment instructions, and you’ll receive a notification when your invoice is paid.
How to add a logo to invoices
Adding a logo to your invoice is an easy way to bring attention to your brand and make your invoice look more professional.
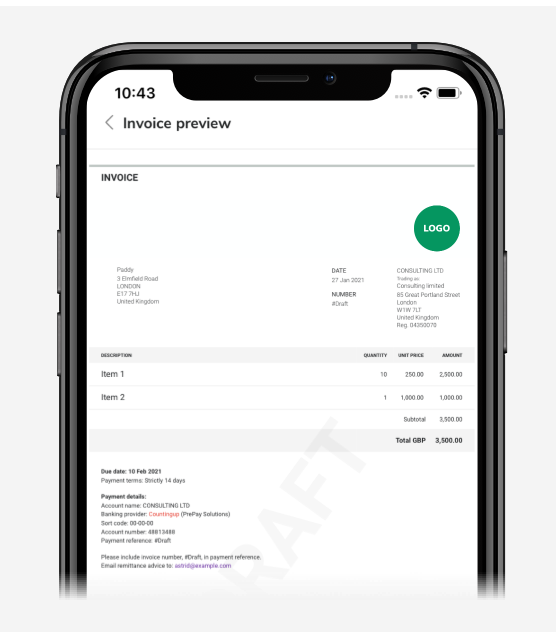
- Open the Countingup app
- Tap the ‘More’ tab on the bottom of the screen
- Tap ‘Your business details’
- Tap ‘Change logo’
- Select your logo file from your device.
Next, check the ‘Invoice preview’ screen to see how it looks!
Did you know? Once you’ve added your logo, it will automatically display on all your invoices.
How to match a payment to an invoice
The Countingup app automatically matches payments to invoices if the payment reference includes the invoice number and the transaction amount is the same.
To match a payment manually:
- Open the Countingup app
- Tap ‘Balance’
- Tap on the payment you want to match
- Tap ‘Match to an invoice’
- Tap ‘Find’
- Select the relevant invoice
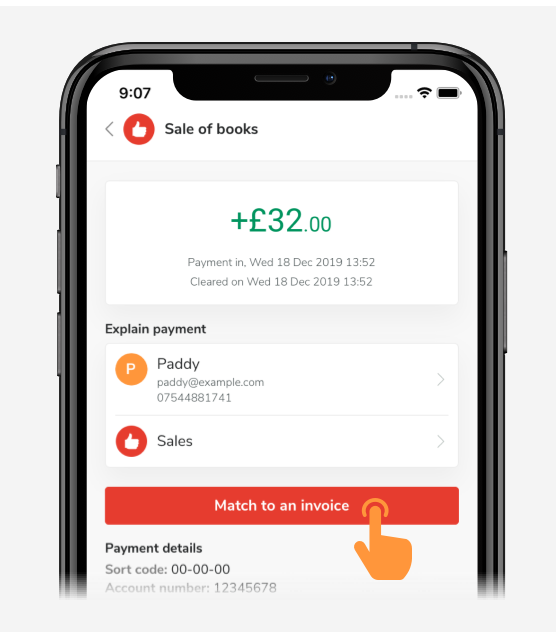
How to duplicate an invoice
To make a copy, simply tap an issued or paid invoice, then tap ‘Duplicate as draft’.
How to change an invoice’s due date
- Open the Countingup app
- Tap ‘Accounting’
- Open a new or draft invoice
- Tap ‘Invoice settings’
- Tap ‘Payment terms’ to change from the default 14 days
- Choose a pre-selected date or select ‘Other’ to customise the date
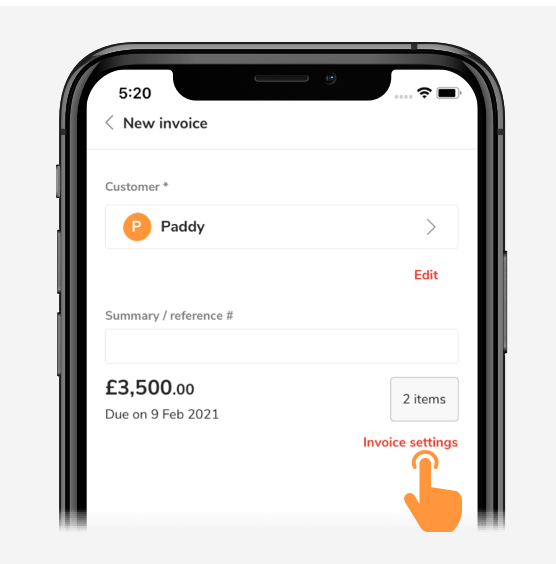
Once you’ve sent your invoice, you’ll receive a notification when you’ve been paid from the Countingup app.